
精品为您呈现,快乐和您分享!
收藏本站

大小:38.2M 语言:简体中文
授权:免费软件 区域:国产软件 时间:2024-12-11
平台:Windows11,Windows10,Windows8,Windows7,WinVista
推荐指数:
应用简介
MSI Afterburner是一款微星显卡超频工具,该软件集超频、监控和风扇控制与一身,通过简单的操作即可提升将近15%的显卡性能,支持G卡和N卡,并且MSI Afterburner是完全开放的,任何一家的AMD、NVIDIA显卡都能完全支持。凭借简单快捷、功能强大的特点吸引了不少用户,并且这是一款A/N显卡通吃的工具,所以在玩家中口碑一直不错,也是目前市面上最好的显卡超频软件。
2、这并不是你的显卡或者微星的软件有问题,而是软件在默认设置下不能改变电压,毕竟加压超频的风险更大,想要解除限制的话就要点击下方的Setting按键进入设定菜单,解冻电压调节。
3、把常规菜单里的“解除电压调整控制”勾上然后重启AfterBurner后就可以调整电压了,顺便把“解锁电压监控控制”也勾上,这样可以在AfterBurner里面看到GPU的核心电压,至于那个“强制使用电压”就不建议勾了,勾上的话显卡在平时低载降频时就不会同时下调电压了。
4、重启软件后核心电压可以调整了,如果是微星的显卡的话还可以启用三重加压功能,点击Core Voltage右边的那个小箭头就会出现下面的画面。
5、除了核心电压外,显存和Aux电压都可以进行调节,不过显示出来的不是核心电压那样的绝对电压值,而且一个相对数值,显存电压可在-100~+50之间调节,而Aux电压则可在-100~+30之间调节。
2、实时显卡监控:主界面左侧为控制部分,可以对GPU电压,核心频率,显存频率和风扇转速(需硬件支持)等进行实时调节。而右边部分则是监控部分,可以实时显示核心频率,GPU温度,显存占用率等。
3、视频摄录:在主界面点击settings即可看到相关的设置。软件提供了包括原始流在内的三种格式,适合不同要求及不同配置。经过实际测试,RTV1格式不仅压缩速度快,而且质量较高。可以代替fraps作为游戏录制软件使用。
4、多配置文件预存:超频后确认稳定的显卡频率后,可点Profile边上的数字,然后点“Save”保存方案。以后只要直接点击该数字,或者使用快捷键就可以直接启动设置好的频率,一键超频。最多可保存5个配置文件。点击小锁按钮,可固定当前频率不变,且不能再使用save按钮。
应用截图

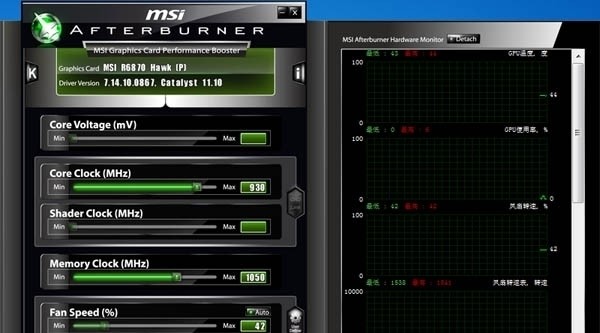
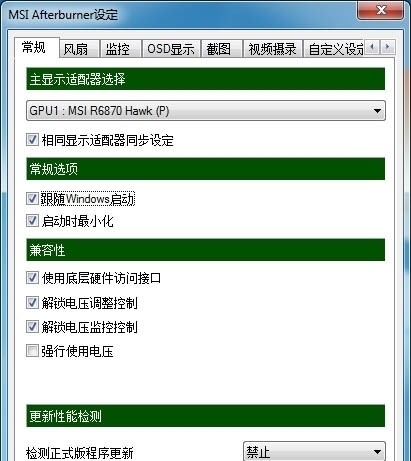
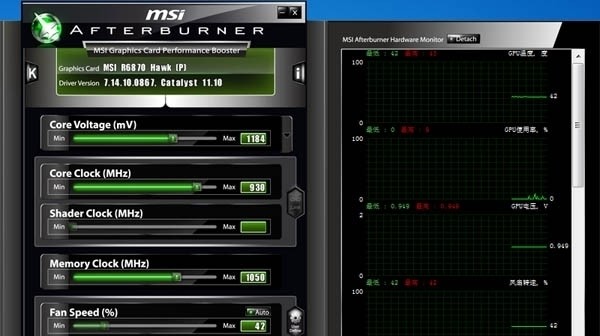
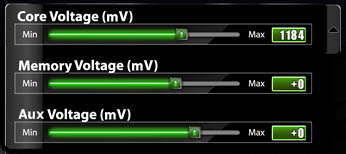





热门资讯