
精品为您呈现,快乐和您分享!
收藏本站
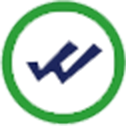
大小:52.71M 语言:简体中文
授权:免费软件 区域:国产软件 时间:2024-12-11
平台:Windows11,Windows10,Windows8,Windows7
推荐指数:
应用简介
PDF签名加密工具官方版是由沃通公司自主研发的一款功能强大的PDF加密软件,该软件支持文件批量签名、批量加解密、批量附加时间戳、自定义签名区域,用户可指定位置设置签名。无需繁琐的配置流程,一键就可搞定PDF文件签名加密。
PDF签名加密工具一键搞定pdf文件签名、加密、解密、附加时间戳等操作,支持PDF文件批量签名、批量加解密、批量附加时间戳,多步操作可在一个界面上完成,一步到位,简洁的可视化界面,让操作过程更轻松。
一、一键搞定
无需繁琐的配置流程,一键搞定PDF文件签名加密。
二、批量处理
支持批量签名、批量加解密、批量附加时间戳。
三、一步到位
多步操作可在一个界面上完成,一步到位。
1、PDF签名加密工具官方版支持选择是否对原文件进行快速的替换。
2、并且对后缀名进行快速的增加。
3、对签名的信息进行附加。
4、支持对加密的算法快捷的选择。
5、对您需要使用的时间戳进行附加的信息编写。
6、支持选择是否对同名的文件进行替换。
1、为PDF文件进行数字签名,确保文件来源的真实性和内容完整性。
2、为PDF文件进行数字加密和解密,确保文件内容的机密性,防止内容泄露。
3、为PDF文件附加可信时间戳,确保文件签署时间可信且不可更改。
4、支持文件批量签名、批量加解密、批量附加时间戳。
5、支持自定义签名区域,用户可指定位置设置签名。
6、支持上传签章或签名图片。
一、PDF签名
1、打开PDF签名加密工具,默认进入“签名”页签,此时操作区域显示。
2、选择证书,选择用于PDF签名的证书文件路径,证书支持.pfx和.p12格式。(也可直接点击“证书库”按钮进行证书选择)。
3、输入正确的证书密码。
4、选择图片,选择用于在签名区显示的图片路径,图片支持.png和.jpg格式。(注:此项可为空)。
5、输入页码,定义签名区域显示在哪一页。
6、输入坐标和尺寸,坐标是用来定义签名区的起点位置的(X代表横轴,Y代表纵轴,输入的值是以“像素”为单位)。尺寸的宽和高设定,是以定义好的坐标起点为起点,加上宽和高对应的值,向上延伸确定的一个矩形区域。(输入的值是以“像素”为单位)。
备注:坐标中的“X”和尺寸中的“宽”设定值相加不能大于PDF文件的单页页宽,坐标中的“Y”和尺寸中的“高”设定值相加不能大于PDF文件的单页页高,如超出则无法正常签名。
7、添加文件,点击文件显示区下方的“添加”按钮,添加需要签名的PDF文件,支持添加文件夹功能,可同时对多个PDF文件进行批量签名。
8、执行,在完成以上操作后,点击“执行”按钮,等待状态区域显示“成功”的提示语时,签名完成。
二、PDF加密
1、打开PDF签名加密工具,点击“加密”页签,此时操作区域显示。
2、选择证书,选择用于PDF加密的证书文件路径,证书支持.cer格式。(也就是俗称的证书公钥)。
3、添加文件,点击文件显示区下方的“添加”按钮,添加需要加密的PDF文件,支持添加文件夹功能,可同时对多个PDF文件进行加密操作。
4、执行,在完成以上操作后,点击“执行”按钮,等待状态区域显示“成功”的提示语时,PDF加密操作完成。
三、PDF解密
1、打开PDF签名加密工具,点击“解密”页签,此时操作区域显示。
2、选择证书,选择给PDF文件加密的证书对应的PFX证书文件路径,证书支持.pfx和.p12格式。(也可直接点击“证书库”按钮进行证书选择)。
3、输入正确的证书密码。
4、添加文件,点击文件显示区下方的“添加”按钮,添加需要解密的PDF文件,支持添加文件夹功能,可同时对多个PDF文件进行解密操作(必须是同一个证书进行加密的PDF文件,如加密证书不同则无法同时进行解密操作)。
5、执行,在完成以上操作后,点击“执行”按钮,等待状态区域显示“成功”的提示语时,PDF解密操作完成。
四、附加时间戳
打开PDF签名加密工具,点击“时间戳”页签,此时操作区域显示。
1、添加文件,点击文件显示区下方的“添加”按钮,添加需要附加时间戳的PDF文件,支持添加文件夹功能,可同时对多个PDF文件附加时间戳。
2、执行,在完成以上操作后,点击“执行”按钮,等待状态区域显示“成功”的提示语时,PDF文件附加时间戳操作完成。
五、操作设置
1、打开PDF签名加密工具,点击“设置”页签,此时操作区域显示。
2、输出文件名设置,可以添加固定后缀,以区分原文件和签名、加密等操作后的文件。
3、签名附加信息设置,可以添加签名原因,签名地点信息。
4、加密算法设置,可以选择需要的加密算法。
5、如需恢复默认设置,点击“恢复默认”按钮。
应用截图
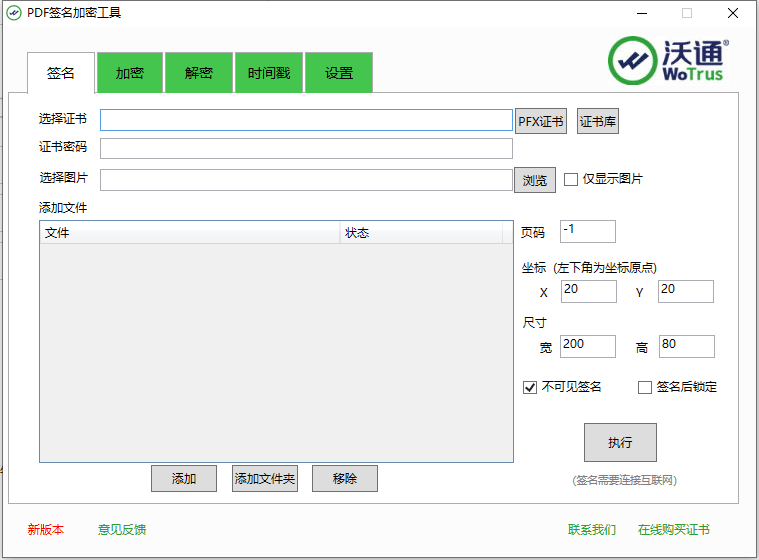

热门资讯